當資料庫安裝完成後,依據過去使用SQL Server與Sybase的經驗,我們需要一個資料庫管理工具。
好比SQL Server managemet studio或toad,這些資料庫管理工具,協助我們管理資料庫與輸入SQL語法。
oracle有許多管理工具可以使用:SQL* plus 指令功能強大,但為了在前期快速管理與建立資料庫,
圖型化管理工具是較安全且較快速入門的首選,oracle sql developer成為我們優先需要的工具。
-----------------------------------我是分隔線-----------------------------------
一、前往oracle, 點選downloads,點選sql developer
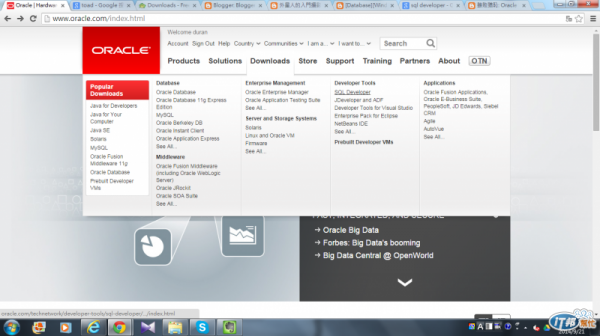
二、上方勾選Accept License Agreememt,我們選擇Window 64-bit - zip includes the JDK7
(若安裝其他版本,需要安裝JDK與執行相關設定,這邊省略)
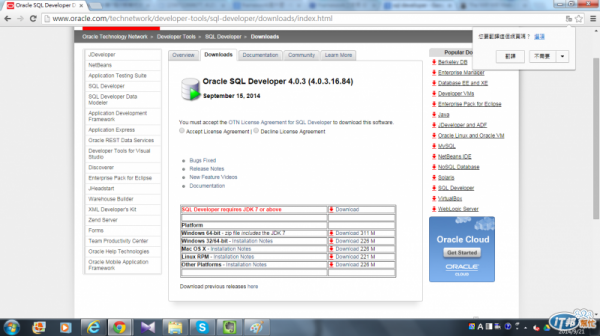
三、下載完成,解開壓縮檔
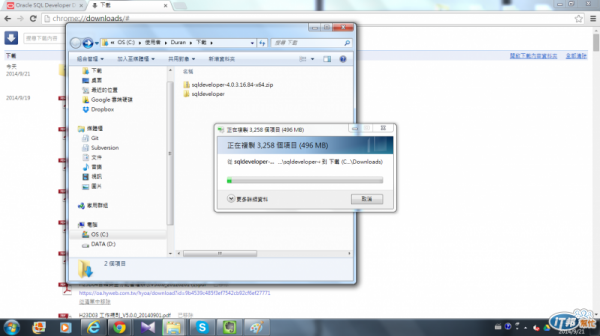
四、執行sqldeveloper.exe
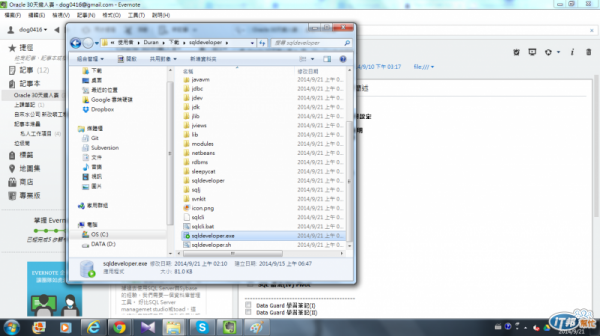
五、安裝過程中,可能會出現JAVA版本不合的情形,我們點"是"繼續
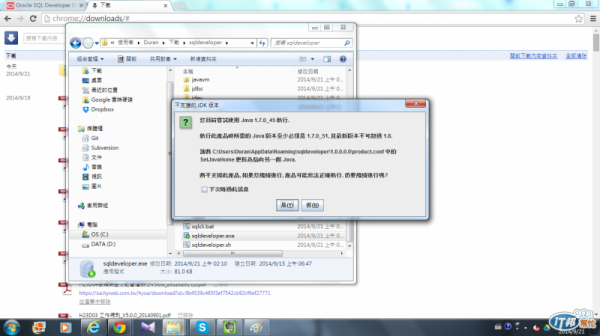
六、執行中
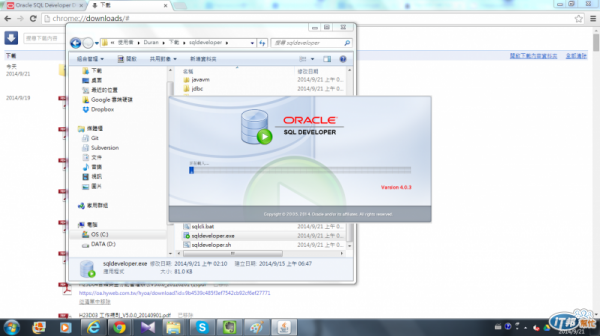
七、滑鼠右建點選左邊連線,點選新增連線
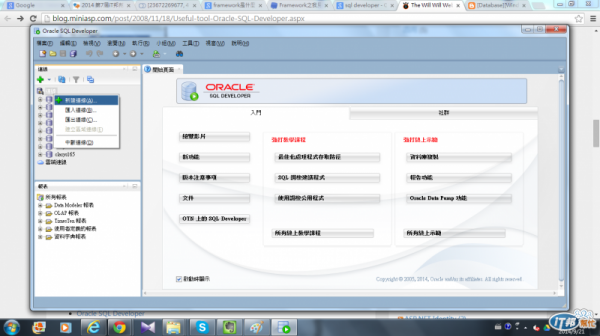
八、輸入連線名稱、使用者帳號、密碼;若登入的帳號為管理元(DBA)記得將角色選擇SYSDBA;輸入主機名稱、連接埠與SID後點選測試。
若完成後可以點選儲存連線,在點選連線。

九、完成登入畫面,可以檢視資料庫內容:資料表、縱觀表...等。
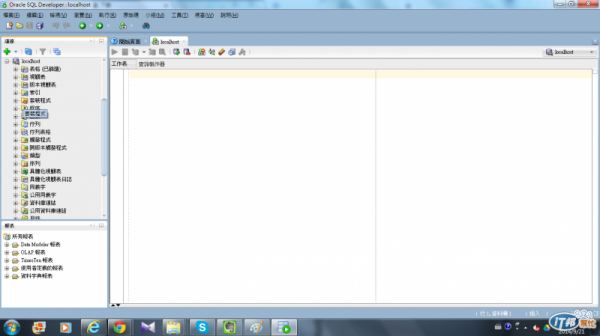
到此為止,我們已經完成資料庫管理工具的安裝,
雖然SQL DEVELOPER外觀沒有SQL Server managemet studio如此華麗,但在後續的操作中,
功能還蠻強大的。
在此篇安裝過程中可能也會遇到一些問題(如:JAVA設定),後續有機會再作整理給大家參考。
--
第二天了,好刺激阿!!
